There are several ways to send your job file to the printer:
- Load a job file directly from Live Build DLP
- Load a job file from a USB drive
- Load a job file via FTP
Load job file directly from Live Build DLP
1. Open the Live Build DLP.
2. Upload your model and prepare it for printing, see Software Operations.
3. Click on the printer image in the top right corner.
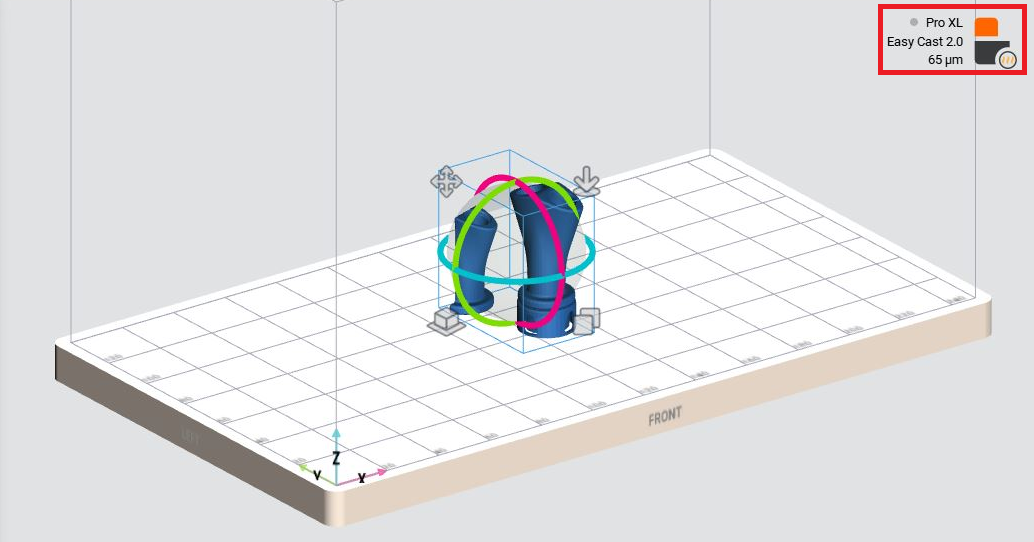
→ The Print menu opens.
4. Select Print Setup.
→ The following window appears:
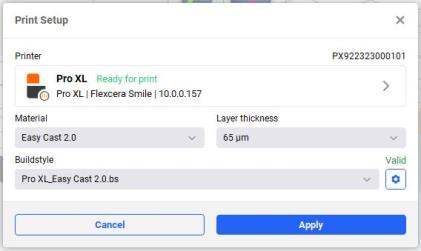
5. Press the Printer field.
→The following window appears:
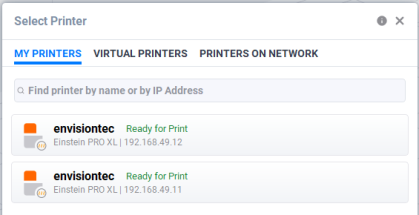
6. Select a printer to send your job.
→The following window appears:
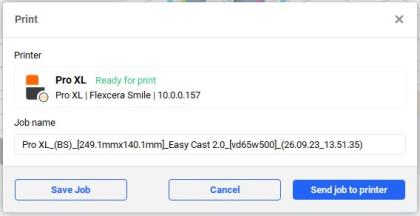
7. Select Send job to printer.
→ The job is sent to the selected printer.
Load job file from USB drive
Save a Job from Live Build DLP to a USB drive
1. Connect the USB drive to the PC with the installed Live Build DLP.
2. Open the Live Build DLP.
3. Upload your model and prepare it for printing, see Software Operations.
4. Click on the printer image in the top right corner.
→The Print menu opens.
5. Select Print.
→ The following window appears:
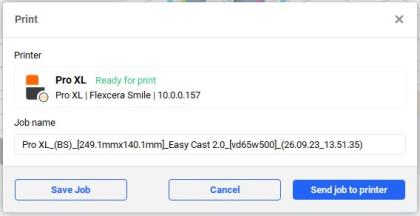
6. Select Save job.
→ The folder selection dialog box appears.
7. Open the USB drive folder you want to save a job to and click Select Folder.
→ The job folder with all the required data is saved to the selected USB drive.
→ The following window appears.
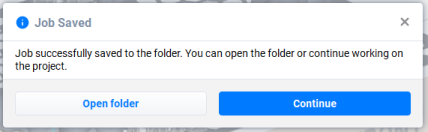
8. Click either:
- Continue to exit the Save job dialog box; or
- Open Folder to open the folder that contains the saved job file.
Transfer Job from USB drive to Printer
1. Insert the USB drive with the saved print job into the corresponding plug of the printer.
→ The job is automatically added to the Job List on the printer.
2. From the printer home screen, select Job List and check the list of available jobs.
Load job file via FTP
1. Enter Run into the Windows search field or use the <Windows> + <R> hotkey on your computer keyboard.
→ The Run window opens.
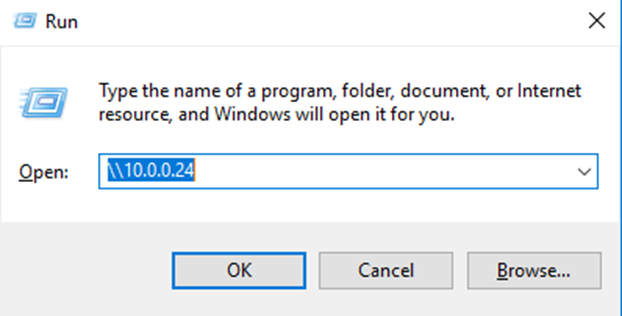
2. Enter the IP address of the printer, e.g.: \\10.0.0.24.
→ The Windows file explorer opens, showing the folders on the printer.
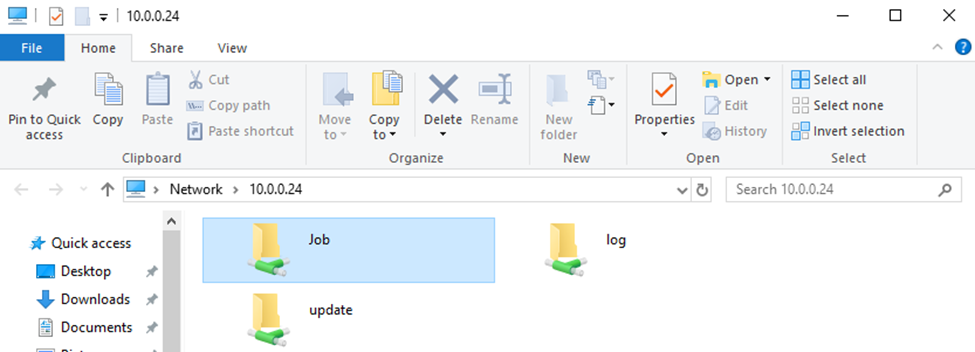
3. Open the Job older.
4. Put the job files in the folder.
→ All the files from the Job folder are now shown in the Job List tab on the printer touchscreen.