NOTICE
Make sure the build platform is clean and the material tray is in place and has material in it before starting a print. Failure to do so will result in failed builds and damage to the equipment.
1. From the Home screen, select Job List:

2. Select the job folder from the Job List.

3. Select the Play button to start the job.
→ The system checks if the printer is ready to start a print.
→ The following window appears.
4. To start the job now, wait until the job starts.
To delay your job print, press Start Later.
→ The following window appears.
5. Set the required delay time using the + and - icons in the Hours and Minutes fields and select Apply.
→ The print initialization window appears.
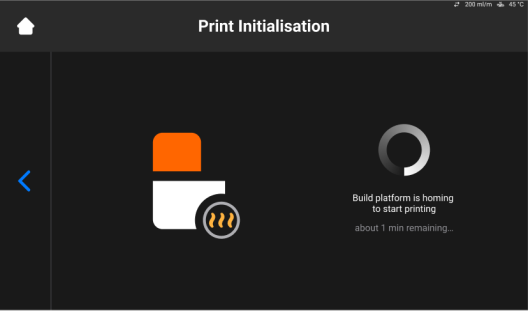
6. Wait until the job starts.
→ The build platform homes.
→ The job starts.