Autopilot simplifies the printing process by preparing models and generating supports automatically in just a few clicks.
Autopilot Applications and Modes
The Autopilot tool contains the following applications:
- Models
- Night Guards
- Restorations
Models
The following modes are available under the Models application:
|
|
Night Guards
This application is designed for printing a specific type of dental models, called night guards, in a fast manner. It only has one mode, which is called Night Guards. The Night Guards mode performs multiple actions simultaneously, including orienting the model, adding supports to it, and placing the model with supports on the platform.
Restorations
This application offers a single mode called Crowns and Bridges, which is specifically designed for the preparation and printing of delicate dental models such as crowns and bridges. The Crowns and Bridges mode performs several actions simultaneously, including orienting the model, adding supports, and placing the model with supports onto the platform.
Prepare Models with Autopilot
1. Add a model (s) and select it.
2. Press the icon on the left Toolbar.
3. Select the needed application from the Application drop-down list and press Apply.
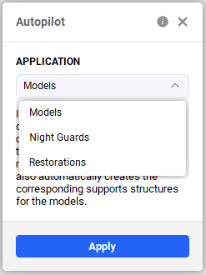
→ The list of the available modes under the selected application appears.
4. Select the print mode that matches your model most accurately and press Apply.
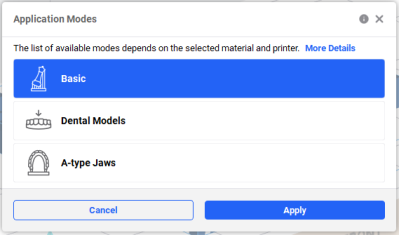
→ The parts are automatically placed according to the selected mode algorithms.
→ The supports are either generated or deleted depending on the selected mode.
→ The following screen appears.
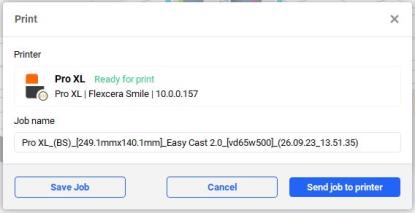
5. Press either Save Job to save the job to your PC or Send job to printer to send your print job directly to the selected printer.