Get Started with Live Platform™
Live Platform (https://platform.desktopmetal.com/) is the centralized cloud-based customer portal for all devices.
See Navigate Live Platform for all functions of the program.
Account Organization
Live Platform offers the ability to manage user access across multiple locations and installations.
An Organization is at the top level of this structure and contains Business Units and Users.
Organization Admins grant Users access to Business Units.
Devices, applications, and features are enabled for a Business Unit.
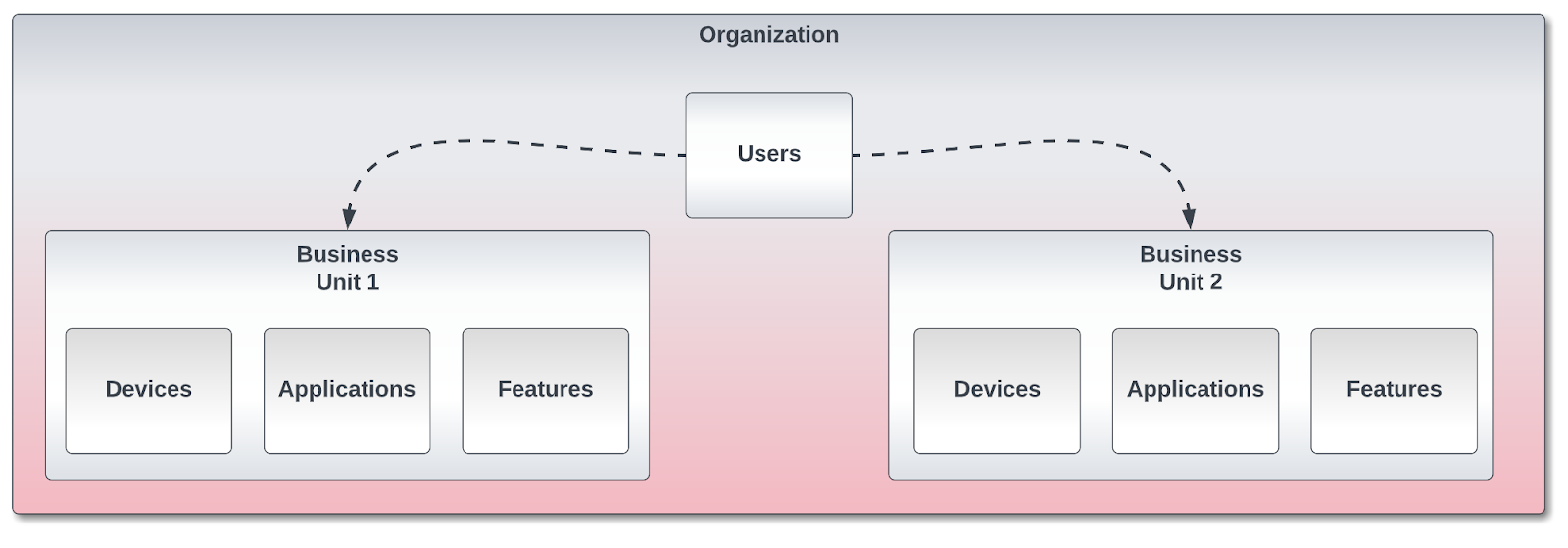
User Types
| User Type | Access |
| Organization Admin |
|
| Standard User | Full access to all parts uploaded in their Business Units. |
| Limited User | Access to only their own parts uploads and parts data. |
Activate Your Live Platform Account
1. Select a person from your organization to become a main contact.
2. Request adding your organization to the Live Platform™ via Customer Support at https://health.desktopmetal.com/support/.
→ After your account is created, your organization's main contact receives an invite to set up a Live Platform account.
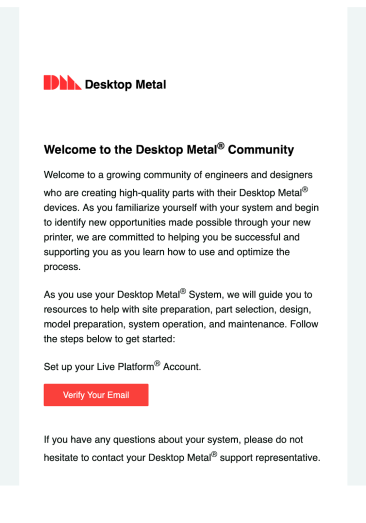
3. Select Verify Your Email to create a password for your account.
Manage Users
After the initial Admin (main contact) is created, they can manage their organization account and add users.
Add User (Admin Only)
1. On the Dashboard, select the Users tile.
2. Select the  button. You may need to scroll down to see this.
button. You may need to scroll down to see this.
3. Complete the Invite a User screen.
4. Select Send Invitation. An invite with instructions on setting up an account is emailed to the user.
Manage Users
1. On the Dashboard, select the Users tile.
2. Select the  button next to the user to be updated. From here, an Organization Admin may update any User’s permissions.
button next to the user to be updated. From here, an Organization Admin may update any User’s permissions.
3. Select Submit to apply changes.
4. To delete a user, select the  button next to the user to be deleted.
button next to the user to be deleted.
Verify Your Devices on Live Platform
All users can verify devices are properly set up.
Devices
1. Access the Devices tile from the Dashboard > Manage > Devices.
2. Check the devices to verify the firmware is up to the latest version.
Navigate to Live Cloud™
Access the Live Cloud™ from the
After you switch to Live Cloud™, you can easily add your printers to Cloud and manage them online in real time. You can also monitor your printing jobs and material statistics, and set up notifications to alert you about any issues or job status changes such as job completion, pausing, aborting, or errors during printing.